Mục này sẽ hướng dẫn cách xuất phân lớp đắp và cao độ khoảng cách điểm trên trắc ngang sang Excel. Trước khi xuất kết quả, yêu cầu trên bản vẽ đã có đăng ký cần xuất. Trong Tab CAD & Excel xem mục Xuất Excel. Mục này bao gồm những thành phần mà ta sẽ tìm hiểu sau đây
Bài hướng dẫn này nằm trong Seri hướng dẫn sử dụng phần mềm phân lớp đắp và đo cao độ khoảng cách trắc ngang.

Video Hướng xuất kết quả sang Excel và sai số
1. Cài đặt – Xuất phân lớp đắp và cao độ khoảng cách điểm trên trắc ngang sang Excel

Mục này bao gồm những cài đặt liên quan đến tiêu đề, nội dung các bảng, các thành phần ký, các nội dung liên quan đến chèn lớp và lý trình… Các nội dung nhập vào bao gồm:
- Tiêu đề bảng tổng hợp (Ex 1)
- Tiêu đề bảng tổng hợp duỗi (Ex 1)
- Tiêu để bảng rút gọn (Ex 1)
- Tiêu đề bảng khối lượng (Ex 1, Ex 2)
- Tiêu để bảng cao độ (Ex 1, Ex 2)
- Tiêu đề bảng đục độ chất (Ex 1, Ex 2)
- Tiêu đề bảng đo độ BP (Ex 1, Ex 2)
- Tiêu đề bảng dọc (Ex PCN)
- Tiêu đề bảng ngang (Ex PCN)
- Tiêu đề bảng tổng hợp KL (Ex PCN)
- Địa điểm
- Tên dự án (công trình)
- Tên gói thầu
- Tên chủ đầu tư
- Tên tư vấn giám sát
- Tên nhà thầu
- Hạng mục
- Tên các đơn vị và tên người ký
2. Cài đặt bổ sung – Xuất phân lớp đắp và cao độ khoảng cách điểm trên trắc ngang sang Excel
Cài đặt bổ sung chứa toàn bộ các cài đặt cơ bản của xuất sang Excel cho kết cấu phân lớp và pick cắt ngang
Để vào cài đặt bổ sung trong Tab xuất Excel bấm nút cài đặt bổ sung, cửa sổ cài đặt bổ sung sẽ hiện ra ta tiến hành cài đặt các thông số trong đó như sau:
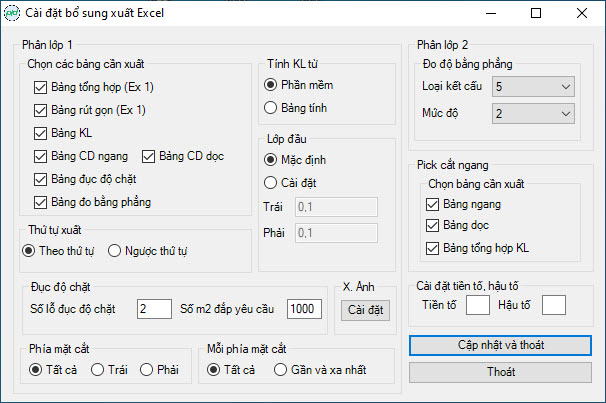
2.1. Cài đặt bổ sung cho phân lớp – Xuất phân lớp đắp và cao độ khoảng cách điểm trên trắc ngang sang Excel
Chọn bảng cần xuất: Chọn đường phân lớp, bảng, điểm, số thứ tự lớp, đường bao phân lớp. Nếu không sử dụng đối tượng nào thì bỏ chọn đối tượng đó trên bảng điều khiển
Các bảng mặc định
- Bảng ngày tháng nghiệm thu và vật liệu tần suất (mặc định): Bảng này là bảng mặc định để tính toán ngày tháng nghiệm thu và vật liệu tần suất.
- Bảng tính diện tích: là bảng tính diện tích từng lớp đắp (lựa chọn có hoặc không) phụ thuộc kiểu tính khối lượng
Các lựa chọn xuất bảng Excel 1
- Bảng tổng hợp: Là bảng tổng hợp đầy đủ các thông tin của lớp bao gồm các điểm đỉnh lớp. Trong lựa chọn này phần mềm sẽ xuất ra hai (02) bảng bao gồm bảng tổng hợp thông thường và bảng tổng hợp duỗi – là bảng tổng hợp các điểm cao độ khoảng cách duỗi ra trên một (01) dòng.
- Bảng rút gọn: Là bảng rút gọn các lớp đắp trong đó thể hiện đầy đủ các thông tin lớp đắp nhưng cao độ khoảng cách điểm đỉnh lớp chỉ lấy điểm gần nhất và xa nhất.
- Bảng khối lượng (riêng từng lớp): Các bảng khối lượng của các lớp đắp. Với mỗi lớp đắp xuất sang Excel, phần mềm sẽ xuất ra các sheet riêng
- Bảng cao độ (ngang và dọc) (riêng từng lớp): Các bảng cao độ, khoảng cách của các lớp đắp. Với mỗi lớp đắp xuất sang Excel, phần mềm sẽ xuất ra các sheet riêng.
- Bảng đục độ chặt: Là bảng thông số đục độ chặt của các lớp đắp.
- Bảng đo độ bằng phẳng: Là bảng thông số đo độ bằng phẳng của các lớp đắp
Các lựa chọn bảng Excel 2
Cơ bản giống Excel 1 nhưng xuất nhanh hơn Excel 1 do bảng khối lượng và cao độ, khoảng cách xuất trên một (01) sheet và dùng phím bấm để điều hướng các lớp đắp
Các lựa chọn bảng Excel 3
Là một lựa chọn xuất Excel có cài đặt Addin riêng. Đây là lựa chọn tối ưu khi người dùng muốn chỉnh biểu cao độ, khoảng cách. Hạn chế của bảng này là ta phải cài đặt Addin cho Excel.
Các cài đặt khác
Thứ tự xuất: Nếu theo thứ tự đắp thì phần mềm sẽ xuất từ các lớp dưới lên trên và ngược lại.
Đục độ chặt: Nhập số lỗ và số m2 đắp yêu cầu.
Phía mặt cắt: Lựa chọn này sử dụng khi ta không muốn in cả mặt cắt. Mặc định phần mềm sẽ xuất cả 2 phía các lựa chọn còn lại là phía trái hoặc phía phải.
Mỗi phía mặt cắt: Mặc định phần mềm sẽ in toàn bộ từng phía mặt cắt. Nếu chỉ muốn in điểm gần nhất và xa nhất thì chọn lựa chọn còn lại. Với chức năng này mỗi phía mặt cắt ta chỉ in điểm gần tim (hoặc tim) và xa tim nhất, các điểm trung gian sẽ bị loại bỏ.
Khối lượng tính từ: Nếu chọn là từ phần mềm thì số diện tích là số chết trường hợp còn lại phần mềm sẽ bổ sung thêm 1 bảng tính khối lượng và link vào từng con số diện tích.
Lớp đầu: Mặc định phần mềm sẽ lấy tất cả các điểm gẫy (điểm thay đổi hình học) trên đỉnh lớp 2 làm lớp đầu phân lớp. Nếu có cài đặt này phần mềm chỉ lấy những điểm trong ô nhập vào bên trái hoặc bên phải. Quy ước: Các điểm cách nhau bằng dấu phẩy (,); số 0 là điểm tim (hoặc gần tim nhất). Ví dụ nhập 0,1 thì xuất ra hai (02) điểm trong đó có một (01) điểm tim hoặc gần tim nhất và một (01) điểm bên sát cạnh nó.
Đo độ bằng phẳng: lựa chọn loại kết cấu và mức độ bằng phẳng
2.2. Cài đặt bổ sung cho pick cắt ngang – Xuất phân lớp đắp và cao độ khoảng cách điểm trên trắc ngang sang Autocad
Chọn loại bảng cần in
- Bảng ngang: Là bảng xuất các cao độ, khoảng cách theo hàng ngang (trái, tim, phải)
- Bảng dọc: Là bảng xuất các cao độ, khoảng cách theo hàng dọc
- Bảng tổng hợp: Là bảng xuất và tính toán khối lượng các thông số (diện tích, chiều dài, bề rộng chiếm dụng trái và bề rộng chiếm dụng phải)
2.3. Cài đặt ảnh – Xuất phân lớp đắp và cao độ khoảng cách điểm trên trắc ngang sang Excel
Các cài đặt liên quan đến ảnh xuất ra trên bảng tính Excel

2.4. Cài đặt bổ sung tiền tố hậu tố cho STT lớp
Nếu các ô tiền tố và hậu tố để trống thì STT lớp sẽ mặc định là số. Nếu một trong các ô này có giá trị thì tiền tố hoặc/và hậu tố sẽ được thêm vào. Các tiền tố và hậu tố này áp dụng cho bảng, điểm và tên lớp. Nếu muốn thêm vào đối tượng nào thì tích chọn vào đối tượng đó trên bảng điều khiển.
2.5. Hoàn thành cài đặt bổ sung
Bấm cập nhật và thoát cài đặt
3. Xuất phân lớp đắp và cao độ khoảng cách điểm trên trắc ngang sang Excel

Trong Tab Xuất Autocad bấm Xuất. Cửa số xuất kết quả sang Autocad sẽ xuất hiện. Tại đây ta chọn các lựa chọn sau:
- Kết cấu: Là loại kết cấu cần xuất. Nếu kết cấu đó là phân lớp thì bảng các MCN đã đăng ký phân lớp sẽ xuất hiện (bảng bên trên). Trường hợp còn lại bảng các MCN đã đăng ký pick cắt ngang sẽ xuất hiện (bảng bên dưới).
- In từ cọc đến cọc: Là một bảng danh sách các MCN của kết cấu cần in trên bản vẽ. Nếu không muốn in tất cả các MCN của kết cấu đã chọn ta chọn khoảng lý trình cần in trong chức năng này
- In từ lớp đến lớp: Mặc định phần mềm sẽ in tất cả các lớp nếu không muốn in tất cả ta chọn khoảng lớp cần in trong chức năng này.
- Chọn cọc đơn: Sau khi chọn chức năng này ta bấm chọn một đăng ký MCN hoặc các đối tượng mà nó xuất ra trên bản vẽ. Phần mềm sẽ tự chọn kết cấu, khoảng cọc cho ta trên bảng điều khiển.
- Kết thúc cài đặt ta bấm Xuất Autocad trên bảng điều khiển, phần mềm sẽ xuất kết quả trên bản vẽ trắc ngang Autocad
Trường hợp muốn chỉnh sửa/xem lại cài đặt/cài đặt bổ sung bấm vào nút tương ứng.
4. Cài đặt sai số và làm tròn
Mục này cài đặt sai số và làm tròn trên cả Autocad và Excel



