Câu hỏi thường gặp khi phân lớp đắp nền đường bằng phần mềm phân lớp. Trong quá trình sử dụng phần mềm không tránh khỏi những lỗi lặt vặt, thậm chí là những lỗi nghiêm trọng. Sau đây là những lỗi thường xuyên xảy ra nhất được chúng tôi tổng hợp lại.
Xem toàn bộ video hướng dẫn sử dụng phần mềm Tại đây
1. Tải xuống – Phần mềm phân lớp đắp nền đường
1.1. Không tải được file
Nguyên nhân: Do trong Folder (giải nén) từ File cài đặt phần mềm có File có đuôi mở rộng .exe nên nhiều phần mềm diệt virus hiểu nhầm là virus. Điều này làm cho File phần mềm bị chặn tải xuống / xóa ngay sau khi tải
Triệu chứng: File phần mềm bị chặn tải xuống/xóa ngay sau khi tải hoặc bấm vào link nhưng không có gì xảy ra.
Giải pháp:
- Tạm thời tắt các phần mềm diệt virus (bao gồm cả Windows Defender), Sau khi cài đặt xong có thể bật trở lại. Cách tắt xem ở mục phụ lục
- Copy (sao chép) link (đường dẫn) tải xuống trên trang Web hoặc Zalo và paste vào trình duyệt như ảnh minh họa phía dưới

1.2. File tải xuống bị chặn
Nguyên nhân: Giống như việc không tải được File. Khi tải mới nếu bị Chrome (hoặc các trình duyệt khác) chặn thì thao tác theo các bước từ 1.1 đến 1.3 (lưu ý thao tác mẫu với chrome các trình duyệt khác tương tự)
Triệu chứng: File không tải được và hiện thông báo như ảnh sau

Khắc phục: Thao tác theo từng bước như sau:
Bước 1: Vào nút 3 chấm (… theo chiều dọc) -> chọn Downloads (tiếng Việt là “Tải xuống”)
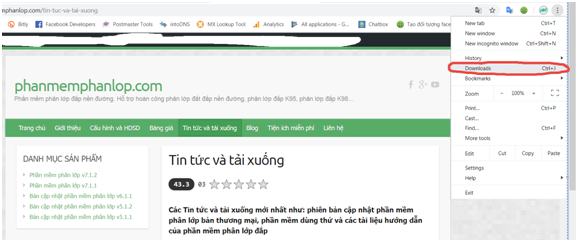
Bước 2: Tìm File bị chặn chọn “Keep dangerous file” (tiếng Việt là “Giữ tệp nguy hiểm”) -> tiếp tục chọn “Keep anyway” (tiếng Việt là “Vẫn giữ tệp”)
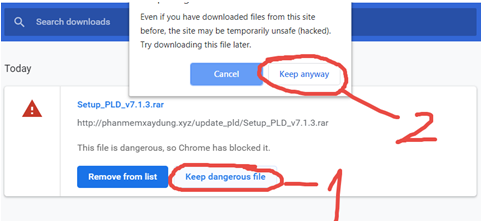
1.3. Không biết mật khẩu giải nén file
Mật khẩu giải nén file cài đặt đã được cung cấp khi chúng tôi chuyển file cho khách hàng. Nếu không tìm thấy có thể xem Tại đây hoặc gõ vào “phanmemphanlop”.
2. Lỗi cài đặt – Phần mềm phân lớp đắp nền đường
2.1. Lỗi đang cài bị báo lỗi hoặc cài xong nhưng mất file trên desktop
Nguyên nhân: Do Windows Defender hoặc các phần mềm diệt Virus hiểu nhầm File cài đặt là Virus nên xóa, chặn mất File
Triệu chứng: Như mô tả
Giải pháp: Tắt tạm thời Windows Defender hoặc/và các phần mềm diệt Virus. Cách tắt xem phụ lục C
2.2. Lỗi System managerment Automation, version 3.0.0.0…
Nguyên nhân: Do các phiên bản Windows cũ thiếu gói hỗ trợ
Triệu chứng: Như mô tả
Giải pháp: Tắt thông báo và cài đặt bình thường
3. Lỗi khởi động – Phần mềm phân lớp đắp nền đường
3.1. Phần mềm phân lớp đắp nền đường khởi động rất lâu
Nguyên nhân: Do phần mềm chạy trên phiên Autocad cũ (thông thường Autocad 2007 hay gặp lỗi này).
Triệu chứng: Phần mềm báo “Chương trình đang khởi động…” trong một thời gian rất dài.
Giải pháp:
- Tắt phần mềm khởi động (phần mềm PLD), tắt Autocad bằng Task Manager của Windows
- Khởi động phần mềm theo thứ tự sau:
- Mở Autocad
- Chạy File PLD (không phải PLDUpdate hoặc PLD cap nhat) trên màn hình
3.2. Lỗi “Đã xảy ra lỗi trong quá trình khởi động”.
Nguyên nhân: Lỗi trong Windows hoặc Autocad
Triệu chứng: Lỗi phần mềm thông báo như mô tả kèm mã lỗi
Giải pháp: Thực hiện 1 trong 2 cách sau:
- Chạy File PLD thêm lần nữa.
- Khởi động phần mềm bằng câu lệnh Netload. Cách khởi động này xem trang Tải xuống hoặc mục sau đây.
3.3. Khởi động phần mềm phân lớp đắp nền đường bằng câu lệnh NETLOAD
Thực hiện lần lượt các thao tác sau:
- Khởi động Autocad và chờ cho đến khi Autocad Load xong.
- Trong Autocad gõ lệnh NETLOAD -> tìm đường dẫn đến thư mục cài đặt (mặc định là “C:\PhanLopDap\PLD”) -> chọn và tải file PLDXXXX.dll.
- Trong Autocad gõ lệnh “PLD”.
Ở bước 2 tùy vào phiên bản Autocad mà tải các File tương ứng
- File PLD2007.dll dùng cho Autocad 2007 – 2012
- File PLD2013.dll dùng cho Autocad 2013 – Phiên bản mới nhất
Lưu ý: Chỉ trong trường hợp chạy File PLD khởi động thất bại mới sử dụng cách này do mất khá nhiều thời gian và thao tác tay.
4. Lỗi cập nhật – Phần mềm phân lớp đắp nền đường
4.1. File cập nhật là gì?
Là File dùng để cập nhật phần mềm. Khác với File dùng để khởi động phần mềm (tên File là “PLD”). File cập nhật phần mềm có tên là “PLDUpdate” trong phiên bản cũ hoặc File “PLD Cap nhat” trong phiên bản mới.
Nếu muốn cập nhật lên phiên bản mới, bạn chỉ việc chạy File “PLD Cap nhat” là phần mềm sẽ tự tải bản cập nhật về máy.
4.2. Lỗi mất File cập nhật
Nguyên nhân: Cũng giống như lỗi File cài đặt. File cập nhật bị các phần mềm diệt Virus, Windows Defendrer xóa mất do hiểu lầm là Virus
Khắc phục: Tắt các chương trình diệt Virus và cài lại phần mềm. Cách tắt xem phụ lục C
5. Lỗi trên Autocad – Phần mềm phân lớp đắp nền đường
5.1. Lỗi chữ rất lớn hoặc phần mềm hiện lên thông báo “Có vấn đề trong định dạng dấu chấm và phẩy…”
Lỗi này thường xuất hiện khi:
- Khởi động phần mềm (đối với file đã chạy phần mềm trước đó) hoặc khi đăng ký xong thông số mặt cắt ngang mà thấy các đối tượng phần mềm lớn bất thường (to tràn màn hình bản vẽ Autocad)
- Sai lý trình, ví dụ Km0+10.11 sẽ hiểu thành Km1+011
- Lỗi Old Format Or Invalid Type Library… khi xuất Excel (phiên bản cũ)
Nguyên nhân: Autocad sử dụng định dạng phần phân tách thập phân (decimal symbol/decimal separator) và phần phân tách phần nghìn (list separator/thousands separator) của windows. Nếu bạn chỉnh sửa những mục này không theo mặc định (phần phân tách thập phân là dấu chấm (.) và phần phân tách phần nghìn là dấu phẩy (,)) thì phần mềm sẽ báo lỗi
Khắc phục: Thông thường phần mềm đã tự sửa chữa lỗi này. Nếu lỗi vẫn xảy ra ta có 3 cách khắc phục. Chạy theo hướng dẫn trong cách 1 và cách 2 ở dưới. Nếu thấy lỗi như ảnh sau thì chuyển sang cách 3.
- Trong phần mềm vào Tab “Khác” chọn nút sửa lỗi Font chữ rất lớn, đồng ý hết các cửa sổ sau đó.
- Chạy File “SuaLoiPhanMem.reg” trong thư mục cài đặt phần mềm (thường nằm ở vị trí mặc định C:\PhanLopDap\PLD)
- Chỉnh trong Control Panel. Cách chỉnh xem trong phụ lục B
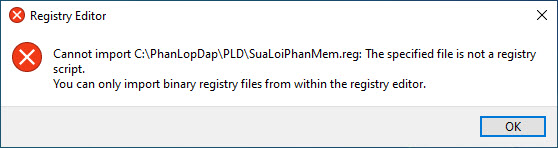
5.2. Lỗi không thêm, sửa, xóa, in được các đối tượng (hoặc thông báo lỗi eKeyNotFound, eInvalidinput, eOnlockedLayer, eEraed…)
5.2.1. Nguyên nhân
Nguyên nhân cơ bản nhất của lỗi này là do người dùng đã khóa, ẩn, đóng băng hoặc mở File không có Layers tham gia vào quá trình thêm, sửa, xóa, tính toán, chỉnh sửa các đối tượng của phần mềm
5.2.2. Khắc phục
Bước 1: Đánh lệnh LA (LAYER) trong Autocad. Sẽ hiện ra bảng sau
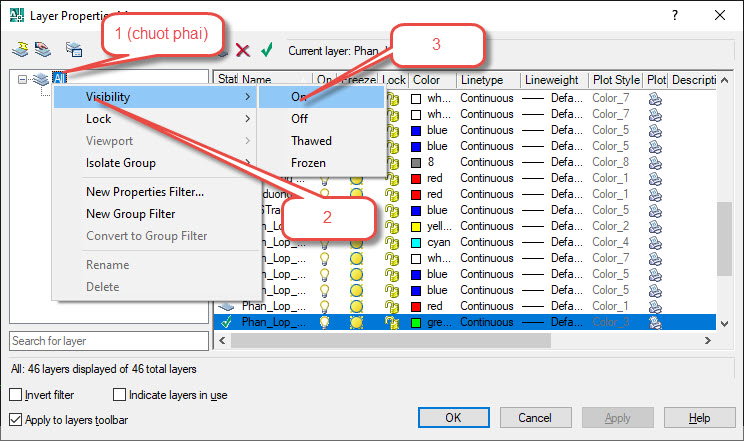

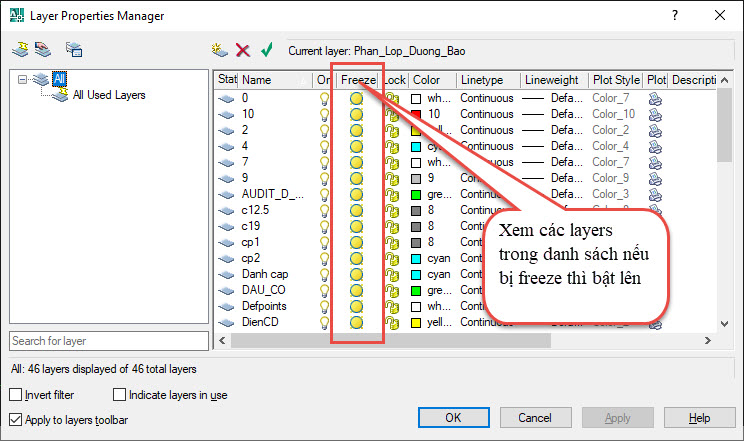
Bước 2: Thoát phần mềm
Bước 3: Thực hiện lại thao tác trước khi sửa lỗi và thử xem chức năng đã hoạt động lại chưa.
Bước 4: Nếu vẫn chưa hoạt động hãy thoát hoàn toàn Autocad và vào lại phần mềm
5.3. Lỗi thiếu Style “Phan_lop_bang”
Nguyên nhân: Do Autocad hoạt động không đúng. Lỗi này rất ít gặp.
Triệu chứng: Phần mềm thông báo như mô tả ở trên.
Giải pháp:
- Tắt Autocad, khởi động lại
- Thêm Style theo các thao bên dưới
- Lưu ý 1: Mỗi bản vẽ muốn chạy phần mềm đều phải thực hiện lại thao tác thêm Style này nên hãy cân nhắc việc cài lại 1 bản Autocad khác
- Lưu ý 2: Phải thêm Style trước khi khởi động phần mềm
Các Thao tác thêm Style
Bước 1: Gõ lệnh St (Text Style), ấn Enter.
Bước 2: Tạo 1 Style mới tên “Phan_lop_bang” như hình minh họa

Bước 3: Vào lại Autocad và phần mềm.
6. Lỗi trên Excel – Phần mềm phân lớp đắp nền đường
Lỗi xuất Excel được liệt kê sau đây chỉ xảy ra với các phiên bản phần mềm cũ (phiên bản v10 trở về trước), phiên bản hiện tại là v11 không còn gặp những lỗi này nữa. Vì vậy nếu bạn đang sử dụng phiên bản cũ thường xuyên gặp những lỗi này hãy cân nhắc việc cập nhật phần mềm lên phiên bản mới nhất nhé.
Có thể liệt kê một vài lỗi thường gặp sau:
6.1. Lỗi “Unable to cast COM object of type…”
Tình trạng: Hiện cửa sổ thông báo Lỗi: “Unable to cast COM object of type ‘Microsoft .Office .Interop .Excel .ApplicationClass’ to …” khi xuất Excel
Nguyên nhân: Trường hợp này thường gặp ở các máy hạ Microsoft Office từ phiên bản 2016; 2019 xuống phiên bản thấp hơn Microsoft Office 2010.
Các bước sửa lỗi: Xem phụ lục A
6.2. Lỗi Old Format Or Invalid Type Library
Triệu chứng: Khi xuất Excel phần mềm sẽ hiện thông báo như trên
Nguyên nhân: Do lỗi định dạng dấu chấm, dấu phẩy (định dạng theo ngôn ngữ) đã trình bày ở mục 4.1
Khắc phục: Chuyển định dạng theo hướng dẫn ở phụ lục B
6.3. Lỗi cài đặt Macro
Triệu chứng: Khi xuất Excel xong (Excel 2), mở File lên thấy một số ô đặt hàm riêng có lỗi “#NAME”
Nguyên nhân: Các phiên bản phần mềm trước phiên bản v8.8.1 thường gặp lỗi này. Lý do là File Excel sử dụng hàm tự viết để xử lý dữ liệu.
Khắc phục:
- Cách 1: Cập nhật phần mềm lên tối thiểu phiên bản v8.8.1
- Cách 2: Thao tác theo các bước sau:
Bước 1: Vào Excel Option

Bước 2: Chọn thẻ Trust Center, bấm nút Trust Center Settings

Bước 3: Trong mục Macro Settings chọn Enable All Macro.
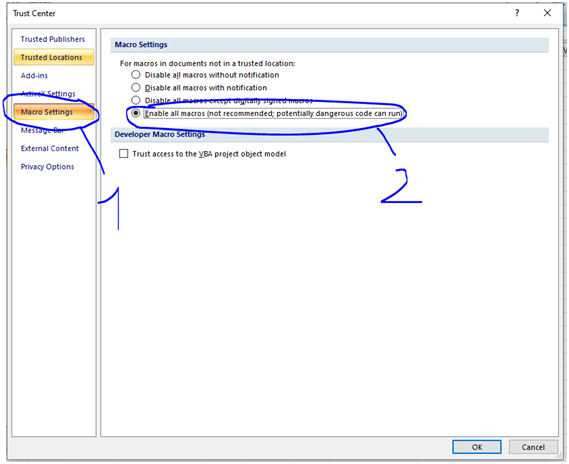
Bước 4: Tắt Excel, mở lại File vừa xuất.
6.4. Lỗi “HRESULT xxx…”
Lỗi này phổ biến hơn lỗi trên và cách khắc phục cũng đơn giản hơn
Nguyên nhân:
- Do dùng Office không có bản quyền (hoặc chưa crack)
- Do đang xuất kết quả người dùng lại thao tác vào Excel
Khắc phục:
- Dùng phần mềm Office có bản quyền (hoặc crack)
- Không thao tác vào Excel khi phần mềm đang xuất kết quả
7. Lỗi khác – Phần mềm phân lớp đắp nền đường
Trong quá trình sử dụng phần mềm, đôi khi người dùng gặp những lỗi lặt vặt khác chưa được liệt kê ra ở các phần trên. Nếu gặp những lỗi như vậy vui lòng liên hệ với ban quản trị phần mềm để được trợ giúp
PHỤ LỤC
A. Lỗi “Unable to cast COM object of type…”
Bước 1: Thoát thông báo và các file đang mở của Office và ra ngoài màn hình Dektop.
Bước 2: Vào Start => Bạn gõ “Regedit” > Chọn Registry Editor (Registry đối với Win 7)

Bước 3: Tại hộp thoại Registry Editor hiện ra > Chọn HKEY_CLASSES_ROOT

Bước 4: Trong danh sách sổ xuống của HKEY_CLASSES_ROOT > Bạn tìm đến TypeLib (Để tìm nhanh bạn có thể copy “Computer \ HKEY_CLASSES_ROOT \ TypeLib” dán vào mũi tên trong hình và nhấn Enter)
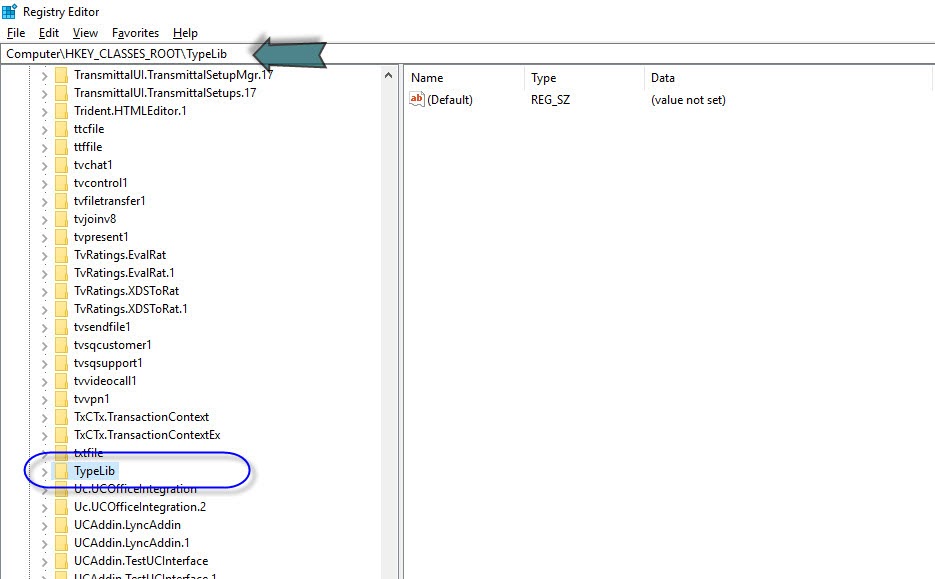
Bước 5: Tại mục TypeLib > Bạn nhấn phím Ctrl + F > Xuất hiện hộp thoại Find >. Bạn gõ Office > chọn Find Next
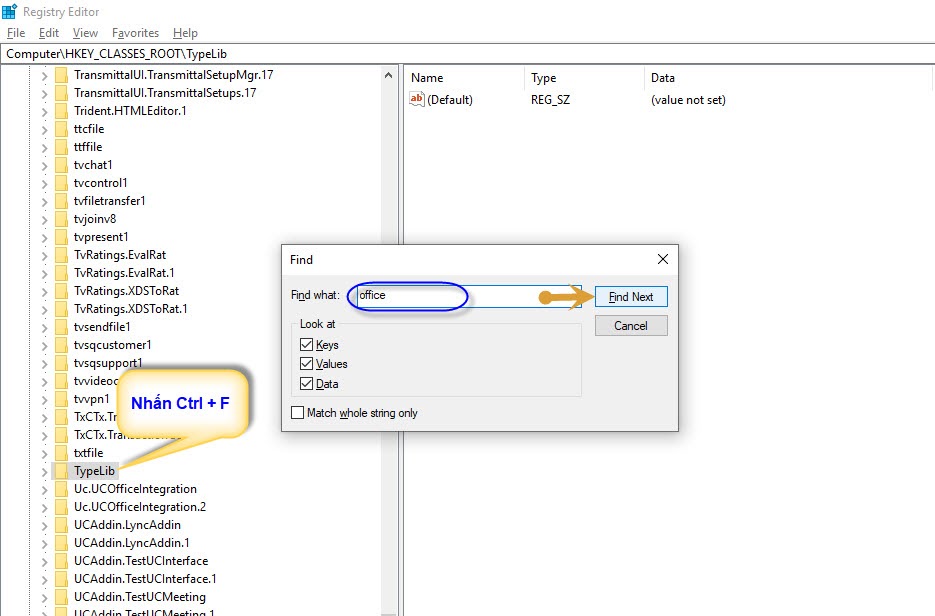
Bước 6: Sau khi chọn Find Next > Tìm đến {00020813-0000-0000-C000-000000000046} > Tại đây bạn kiểm tra và Delete các mục như sau:
- Nếu bản Office hiện hữu trên máy là Office 2010 thì giữ lại mục 1.7. Và Delete các mục còn lại.
- Nếu bản Office hiện hữu trên máy là Office 2013 thì giữ lại mục 1.8. Và Delete các mục còn lại.
- Nếu bản Office hiện hữu trên máy là Office 2016 và 2019 thì giữ lại mục 1.9. Và Delete các mục còn lại.

Bước 7: Thoát hộp thoại Registry Editor > Rồi xuất lại Excel bình thường
Bước 8: Nếu vẫn xuất hiện lỗi thì Repair lại Office xem đã khắc phục được lỗi chưa. Nếu chưa sửa được lỗi thì cài Office khác hoặc cài thêm Office 2007.
B. Sửa lỗi font chữ rất lớn trong control panel
Bước 1: Để đổi dấu phẩy thành dấu chấm trong Windows chúng ta phải thiết lập nó trong Control Panel, để truy cập vào Control Panel trên Windows việc bạn cần làm là mở Start Menu lên sau đó gõ Control Panel rồi truy cập vào kết quả tìm kiếm được.
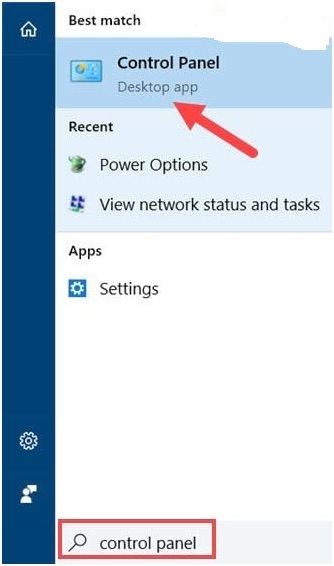
Bước 2: Trong phần Control Panel bạn nhìn xuống chọn Clock, Language, and Region. Ở đây sẽ cho phép chúng ta đổi dấu phẩy thành dấu chấm trong Windows.
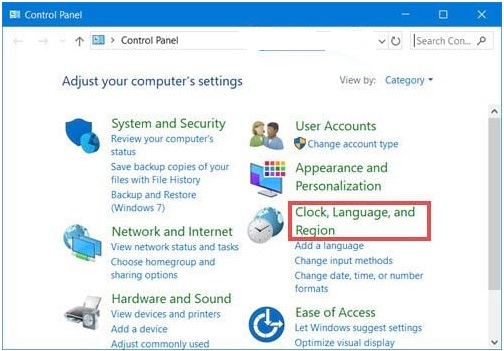
Bước 3: Trong mục Clock, Language, and Region lựa chọn tiếp Region.
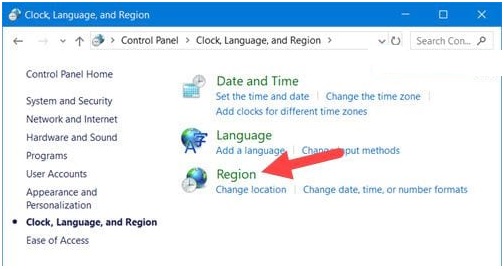
Bước 4: Và ở trong Region hãy chọn mục Format, nhìn xuống dưới cùng sẽ có phần Additional settings, hãy click vào phần này để tiến hành thiết lập đổi dấu phẩy thành dấu chấm trong Windows.
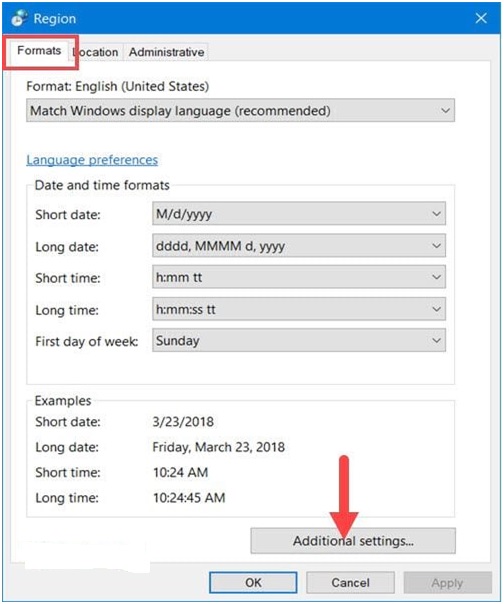
Bước 5: Tại trong này chúng ta sẽ thấy có 2 dòng là Decimal Symbol và Digit Grouping Symbol, để đổi dấu phẩy thành dấu chấm trong Windows chúng ta phải chỉnh sửa 2 dòng này.
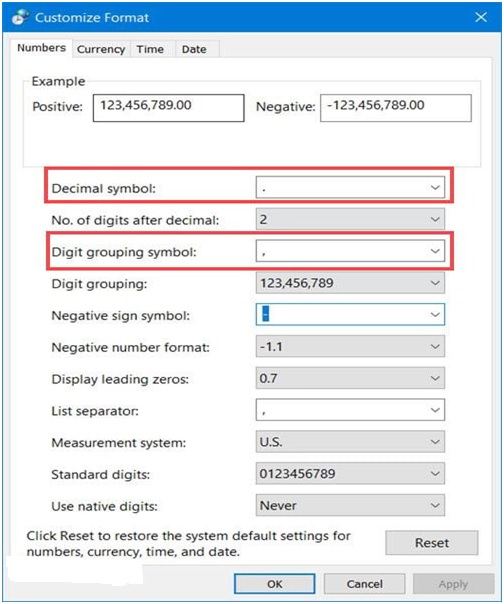
- Decimal Symbol: Đây là dấu ngăn cách dấu thập phân như 0.01 hay 0.02.
- Digit grouping symbol: Đây là dấu ngăn cách giữa các số hàng đơn vị như 1,000 hoặc 20,000.
Và để đổi dấu phẩy thành dấu chấm trong Windows chúng ta chỉ cần thay đổi lại các vị trí này
- Với phần mềm phân lớp ta cần cài đặt Decimal Symbol là dấu chấm (.), còn Digit grouping symbol là dấu phẩy (,).
- Cách khác: Ở bước 4 chọn Format là Tiếng Anh (US hoặc UK). Ở bước 5 chọn nút Reset.
Lưu ý quan trọng
- Sau khi thao tác sửa lỗi xong phải thoát Autocad và vào lại phần mềm phân lớp (không phải vào lại Autocad).
- Những đối tượng được tạo ra trước khi lỗi chữ lớn có thể dùng được. Những đối tượng được tạo ra sau khi có lỗi chữ lớn phải xóa đi làm lại.
- Chỉ sử dụng 1 trong 3 cách trên. Thông thường chỉ sử dụng cách 1, cách 3 chỉ sử dụng khi 2 cách đầu bị lỗi (lỗi windows không cho phép chỉnh sửa regstry)
C. Cách tắt Windows Defender – Phần mềm phân lớp đắp nền đường
Thông báo lỗi này thường là báo lỗi đỏ kèm đường dẫn File PLD.exe hoặc/và không chạy/mất file cài đặt phần mềm.
1. Nguyên nhân
Ở một số máy tính, do cơ chế bảo mật và phòng vệ “thái quá” của Windows nên Windows Defender xóa mất File chạy của phần mềm phân lớp. Điều này làm cho hệ thống sẽ xảy ra một trong các trường hợp sau:
- Mất File chạy sẽ dẫn đến hệ thống phải tìm lại File
- Hệ thống sẽ cài lại để tìm File chạy
2. Triệu chứng
Báo không tìm thấy File hoặc Báo đỏ File đã bị xóa hoặc/và bị chặn bởi Windows Defender
3. Cách khắc phục
3.1. Tắt Tạm thời Windows Defender
Lưu ý cách này phải thực hiện trước mỗi lần chạy phần mềm, không khuyến khích dùng
Bước 1: Từ màn hình desktop, truy cập vào Settings (bài viết được thực hiện trên hệ điều hành Windows 10).

Bước 2: Kéo xuống để chọn vào Update & Security.
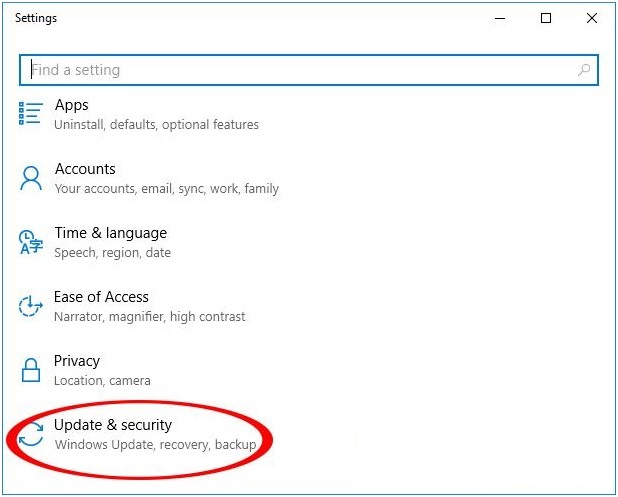
Bước 3: Click đúp chuột trái vào Windows Security.

Bước 4: Tiếp tục click vào Open Windows Defender Security Center.

Bước 5: Chọn vào biểu tượng của Virus & threat protection.

Bước 6: Kéo xuống dưới tìm và nhấn chuột trái vào mục Virus & threat protection settings.
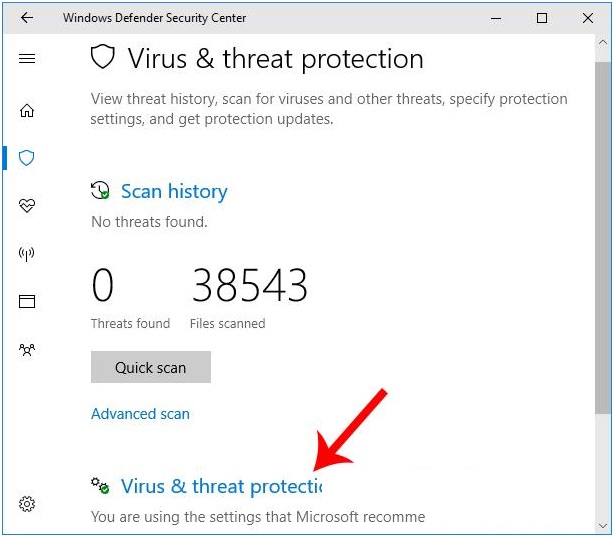
Bước 7: Chuyển trạng thái tùy chọn Real-time protection sang OFF.
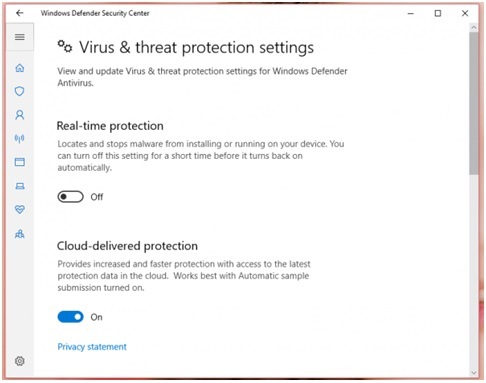
3.2. Tắt vĩnh viễn Windows Defender
Lưu ý: Nếu không cài thêm một phần mềm diệt virus nào khác thì cách này không khuyến khích do ảnh hưởng đến quá trình diệt virus của máy
a. Vô hiệu hóa bằng Local Group Policy
Nếu sử dụng Windows 10 Pro hoặc các phiên bản khác như Enterprise hoặc Education, bạn có thể sử dụng Local Group Policy Editor để vô hiệu hóa hoàn toàn Windows Defender trên máy tính của mình.
Bước 1: Nhấn tổ hợp phím Windows + R để mở cửa sổ lệnh Run.
Bước 2: Trên cửa sổ lệnh Run, bạn nhập gpedit.msc vào đó rồi nhấn Enter hoặc click chọn OKđể mở cửa sổ Local Group Policy Editor.
Bước 3: Trên cửa sổ Local Group Policy Editor, bạn điều hướng theo key: Computer Configuration > Administrative Templates > Windows Components Windows Defender

Bước 4: Chọn Enabled để vô hiệu hóa Windows Defender.

Bước 5: Tiếp tục click Apply > OK
Sau khi đã hoàn tất các bước, nếu để ý bạn sẽ nhìn thấy icon Windows Defender vẫn hiển thị trên khay hệ thống. Để loại bỏ biểu tượng này, rất đơn giản bạn chỉ cần khởi động lại máy tính của mình.
Trường hợp nếu muốn kích hoạt lại Windows Defender, bạn thực hiện các bước tương tự, và đến bước 5 bạn chọn tùy chọn Not configured, khởi động lại máy tính của bạn để áp dụng thay đổi.
b. Vô hiệu hóa bằng Registry Editor
Nếu sử dụng Windows 10 Home, bạn không thể truy cập Local Group Policy Editor. Tuy nhiên bạn vẫn có thể vô hiệu hóa Windows Defender bằng cách sử dụng Registry.
Lưu ý: Trước khi thực hiện các bước dưới đây bạn nên tiến hành sao lưu Registry để tránh trường hợp xấu xảy ra. Bạn sao bằng cách mở tab File > Export… để sao lư 1 file Registry dự phòng. Khi nào muốn khôi phục lại chỉ cần mở tab File > Import… rồi tìm đến nơi chưa file dự phòng kia rồi khôi phục lại là được.
Bước 1: Nhấn tổ hợp phím Windows + R để mở cửa sổ lệnh Run, sau đó bạn nhập regeditvào đó rồi nhấn Enter (hoặc click chọn OK) để mở Registry.
Bước 2: Trên cửa sổ Registry, bạn điều hướng theo key HKEY_LOCAL_MACHINESOFTWAREPoliciesMicrosoftWindows Defender
Bước 3: Nếu không tìm thấy DWORD DisableAntiSpyware, kích chuột phải vào khoảng trống bất kỳ, sau đó chọn New => DWORD (32-bit) Value.
Bước 4: Đặt tên cho key mới này là DisableAntiSpyware.
Bước 5: Kích đúp chuột vào key mới mà bạn vừa tạo, thiết lập giá trị trong khung Value Data từ 0 thành 1.

Bước cuối bạn chỉ việc khởi động lại máy. Trường hợp bạn muốn bật lại Windows Defender, bạn chỉ việc truy cập lại theo thứ tự như trên kia và đổi giá trị của key từ 0 về 1 là lại được.
3.3. Cho File (hoặc cả Folder) cài đặt phần mềm vào mục loại trừ
Lưu ý: Khuyến khích sử dụng cách này vì không ảnh hưởng đến hệ thống
Bước 1 – Bước 6: Thao tác giống như mục 3.1. ở trên. Mở đến giao diện Virus & threat protection settings
Bước 7: Tại giao diện mới, các bạn tìm Add or remove exclusions trong Exclusions (hình bên dưới).

Bước 8: Cuối cùng, click vào biểu tượng dấu cộng (Add an exclusion) để thêm các file, folder đặc biệt đã từng hoặc bạn lo ngại rằng Windows Defender sẽ xóa mất nó

Bước 9: Khi cửa sổ Windows hiện ra, tìm tới vị trí của file (hoặc Folder) đó trên máy tính, chuột trái để lựa chọn rồi Save lại. (Với phần mềm phân lớp bạn lựa chọn luôn Folder “C:\PhanLopDap” để bỏ quét)

Ngoài cách làm trên, các bạn cũng có thể sử dụng một số phần mềm từ bên thứ ba để thêm các thư mục, file hoặc định dạng file lạ vào danh sách loại trừ của Windows Defender.


